
Learn Why Do Safari Tabs Keep Disappearing on iPad and how to solve this problem so that you can have your tabs data readily available next time you open Safari on your iPad device.
Summary:
Safari tabs commonly vanish for reasons unknown, which is usually the result of an iOS/iPadOS bug. Safari tabs may also disappear if the browser is set to close inactive tabs instantly.
Safari Advanced Features
When you complete the installation, Safari might shut down any tabs you haven’t used in a while. Sometimes better, you can specify how long it’ll take for inactivated tabs to close by selecting three-time points. However, this is only one possible reason for the tabs to near or become secretive. The most likely cause of the tabs’ disappearance is that your Safari browser does not have the features. The disappearance problem is still likely an iOS or iPadOS bug that Apple will address in future operating system updates.
Solutions to Safari Tabs Disappearing Problem on iPad
- Safari tabs on the iPad can be integrated into a single window to ensure that all tabs work even when they are closed and reopened next time.
- Disable auto-close feature on your iPad to fix the safari tabs disappearing problem.
- Add bookmark to your tabs so that they open next time you open Safari browser on iPad device.
As previously stated, there is also no long-term solution to the proposed problem. Only Apple’s programmers are capable of publishing a workaround to fix this bug. You can, let’s hope, get around the problem until then by using one of the brief fixes or workarounds listed below.
Merge All Windows (iPadOS only)
This should help you find any tabs that have been hidden but are still open. Any previously closed tabs will not be brought back.
- Open the Safari browser on your iPad, then press and hold the four-square button in the upper corner.
- Choose Merge All Windows to combine all open Safari windows tabs into a tiny screen, ideally revealing any hidden tabs.
- Look through all the tabs in the accessible Safari window to see if you can find the one you need.
Display the Safari windows shelf (iPadOS only)
- This is another possible solution, but it only reveals hidden tabs and does not restore closed tabs.
- Press and hold the Safari icon in the Dock or on the Home Screen.
- Select Show All Windows first from the menu that should appear shortly.
- Look through the open windows on the shelf, and switch between them to see if you can find the necessary tab. In some cases, doing so should expose any hidden tabs.
Look through the History of Closed tabs.
Closed tabs can be reopened with this fix.
- Open Safari on your iPhone or iPad then swipes the Tab View button (two overlapping squares) in the bottom-right corner.
- Now, press and hold the Plus button at the bottom of your screen to see a list of closed-down tabs.
- Please browse the list of open tabs to find the one you need, then tap on it to reopen it.
Deactivate the Automatic Tab Closing feature on iPad
One way to remove the auto-closure of tabs in Safari browser on your iPad is by deactivating the automatic tab closure feature. By doing this, your tabs won’t automatically disappear in the safari browser – whether iPad, iPad, or iPhone.
- Launch the Settings app, then navigate to Safari.
- Navigate to the Tabs section and choose Close Tabs from the submenu.
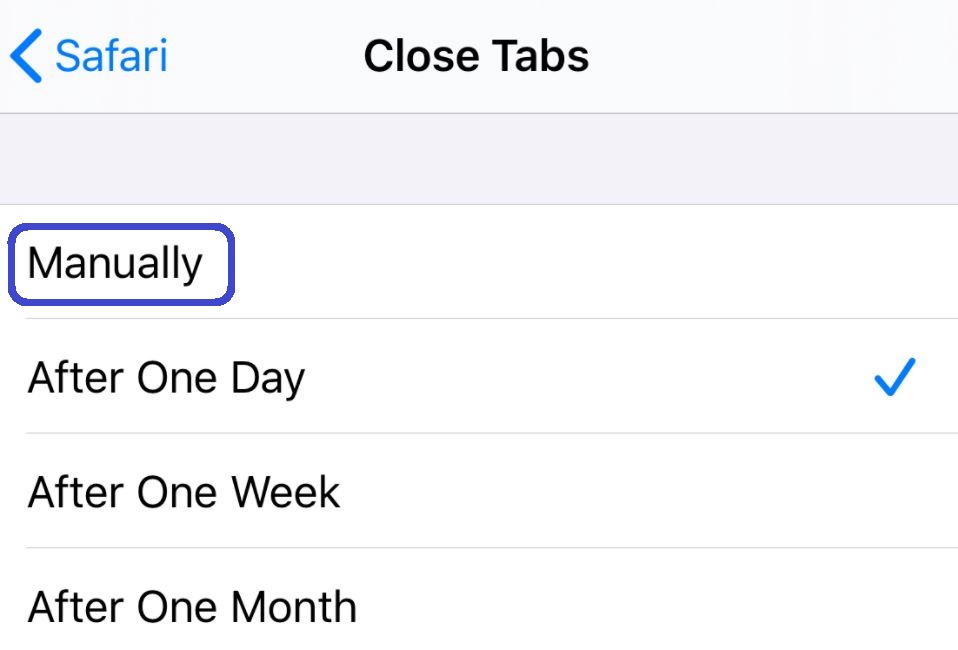
Bookmark All Open Tabs on Safari Browser
If none of the above solutions have helped, you may always bookmark your open tabs at the end of each browsing session. While this may seem like more trouble than it’s worth, as of iOS 13, Apple has made it possible with only one touch.

If you’re using an iPhone, save yourself some time by keeping a few tabs open in Safari that you can return to later. Now, long-press the bookmark symbol in the main window of your browser and pick one of those tabs (it looks like an open book).
In the pop-up menu that appears, choose Add Bookmarks for 3 Tabs, where 3 is the number of tabs that are currently active.
How do I stop Safari from closing my tabs on iPad?
You have four ways to stop safari browser from closing the tabs that are on your iPad. These include: Use bookmarks to save your tab information, disable auto-bookmarking on your iPad device, reveal hidden tabs, or reveal the shelf.
We hope that this article has helped you learn how you can stop Safari browser from closing the tabs that you have opened on your iPhone or iPad.
Many recent enhancements to the iPhone’s user experience, including the Safari web browser have been added recently, these need to be explored.
You may wish to explore additional options in this Safari menu now that you know why Safari is shutting your tabs.
Leave a Reply