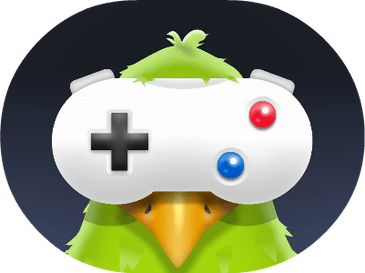Most Mac users get perplexed when they see the notice “Your starting disc is nearly full.” Our support staff received several emails from people asking how to resolve the full starting disc problem. So, after 7+ years of successfully cleaning Macs from trash files, we’ve decided to provide a detailed tutorial on Mac startup discs.
What exactly is a startup disc on a Mac?
On a Mac, a startup disc is the partition of a hard drive where macOS is installed. The Startup Disk is the drive labeled “Macintosh HD” by default, and the user’s apps, files, and data are also saved on this disc. You may alter the name, but it will still remain your Mac’s launch disc.
Qatar Smart City: Development, Facts, & Project Plan
What exactly does “Your startup disc is almost full” mean?
When there is no longer enough free space on your drive, the warning notice “your starting disc is about full” shows. This is often caused by having too many files on your Mac’s hard disc, which reduces free space to dangerously low levels. You must free up some disc space to remedy this problem.
What effect does “Startup Disk Full” have on your Mac?
A lack of free space on the starting drive causes the macOS system to be unstable and sluggish. It may also hinder programs from launching or working correctly, causing them to crash or just stop working.
Why does my Mac keep saying not enough disk space when there is?
There are several reasons why your Mac might say that there is not enough disk space, even when there appears to be plenty of free space:
1. There may be hidden files taking up space that you are not aware of.
2. There may be a large number of small files taking up space.
3. There may be temporary files or logs that have not been cleared out.
4. There may be a problem with the file system that is preventing files from being deleted or overwritten.
How to Fix File System Check Exit Code is 65 Error
What should you do if your Mac’s startup disc is full?
In general, if your Mac starting disc is full, you should clear it out and free up some space. For the macOS system to function effectively, you will need to free up between 10 and 30 Gigabytes by deleting unnecessary files.
You may clear caches and other temporary files on your Mac, uninstall unwanted software, erase duplicate files, and eliminate other garbage. This would free up a lot of space on your hard drive. You may clear garbage files manually or use MacCleaner Pro to do it fast and simply.
You should also examine your disc space use and get rid of any unnecessary digital items. You may, for example, send certain huge files to the cloud or unload them to a backup drive, but this technique necessitates more storage.
How to Check Your Mac’s Startup Disk
Follow the instructions below to determine what is using up starting disc space on macOS Monterey and previous versions.
- From the Apple menu, choose About This Mac.
- Select the Storage option.
- Examine the storage used to see which files are using up space.
How to Check MacOS Ventura Disk Space Usage:
- Navigate to System Settings.
- In the sidebar, choose General.
- In the right panel, choose Storage.
- You’ll get a bar chart of what’s consuming up disc space.
Mac Startup Error 2003f: How To Fix (All Solutions)
How to Manage Mac Disk Space?
The Manage button may be found on the storage use screen. If you click it, the system will display a popup with tips for optimizing your storage:
- iCloud is a great place to save your data.
- Enabling the Optimize Storage option causes the system to automatically erase previously viewed movies and TV episodes from your Mac.
- Select the option to empty the trash automatically.
- Reduce clutter, which involves going through your huge files and deleting those that are no longer required.
You can also see what types of files and items take up the most space on your Mac in this window: applications, iOS backups, music, photos, Mail, or documents. Typically, movies, photos, and backups take up the most space. But it frequently occurs that the greatest space consumers are the “Other” files, including caches, logs, cookies, archives, disc images, plugins, extensions and so on.
You can remove unnecessary files manually or use special software tools for quick and easy disc cleanup.
Deleting Files in Mac Doesn’t Free Up Space (Fix)
Can’t empty bin because disk is full on Mac? Solutions.
If you’re trying to empty the Bin on your Mac and get the error message that the disk is full, you’re not alone. Many Mac users have reported this problem. While it’s certainly annoying, the good news is that there are a few things you can try to fix it. In this article, we’ll show you how to fix the problem and empty the Bin on your Mac.
If none of these solutions work, the next thing to try is to delete the Bin entirely. To do this, open the Terminal application and type the following command:
First, make sure that the Bin isn’t actually full. To do this, open the Bin and click on the “Get Info” button in the toolbar. In the “General” section, you should see the “Size” of the Bin. If it’s not zero, then the Bin isn’t actually empty.
If the Bin is empty, the next thing to try is to restart your Mac. Sometimes, the problem can be caused by a glitch in the system and restarting will fix it.
If restarting doesn’t work, the next thing to try is to repair your disk permissions. To do this, open the Disk Utility application and select your hard drive. Then, click on the “Repair Disk Permissions” button.
If none of these solutions work, the next thing to try is to delete the Bin entirely. To do this, open the Terminal application and type the following command:
defaults delete com.apple.dock fixup-container-db
This will delete the database that stores information about the Bin. Once it’s been deleted, you should be able to empty the Bin.
How to Clean Up the Startup Disk on a Mac?
-
Clear Cache
A cache file is a temporary data file produced by applications, browsers, and many other programs to aid in the performance of your Mac. It is important to note that when you delete cache files, they are regenerated the next time you start the program. Even so, it’s a good idea to delete the cache on a regular basis.
You may no longer use apps, and their residues may still be found in the Cache folder, using tens of gigabytes of disc space.
Cache files are kept in the Library directories, which may be found in the following places:
- /Library/Caches
- ~/Library/Caches
Temporary files produced by the system may be found in /Library/Caches. Typically, these files do not take up much space. However, you will find a large number of garbage files in the /Library/Caches folder, which are produced when you start apps. As a consequence, the size of this folder may grow significantly over time.
The Library folder is hidden by default on macOS because Apple preserves its system files and protects them from inadvertent removal.
Here’s how to clear caches on a Mac:
- Launch Finder.
- Navigate to the Menu Bar and choose Go to Folder.
- In the dialogue box, enter /Library/Caches and press Go.
- The Caches folder is where all apps save their cache files.
- Keep the Caches folder, but remove the subfolders that contain application cache files.
-
Remove Logs
When you access the Library folder, you will see another form of a temporary file – log files. They are saved in the Logs directory. Please ensure that you no longer need system logs, applications, or mobile devices before removing them.
How do I get my Mac to stop saying disk is almost full?
The best way to stop your Mac from saying that your disk is almost full may vary depending on your individual needs and preferences. However, some tips on how to stop your Mac from saying that your disk is almost full include deleting unnecessary files, uninstalling unused apps, and using cloud storage to offload some of your files.
PS: If there are any issues in this article please email us at pointraiserofficial at gmail.com