While workaholics generally use the iPad for attending conferences and working at home, weekends and late-night Netflix viewing are the norms. In either case, watching the iPad’s unavailable screen is inconvenient, but that doesn’t mean it can’t be fixed. However, before we get to the fixes, let’s look at what caused the initial outage.
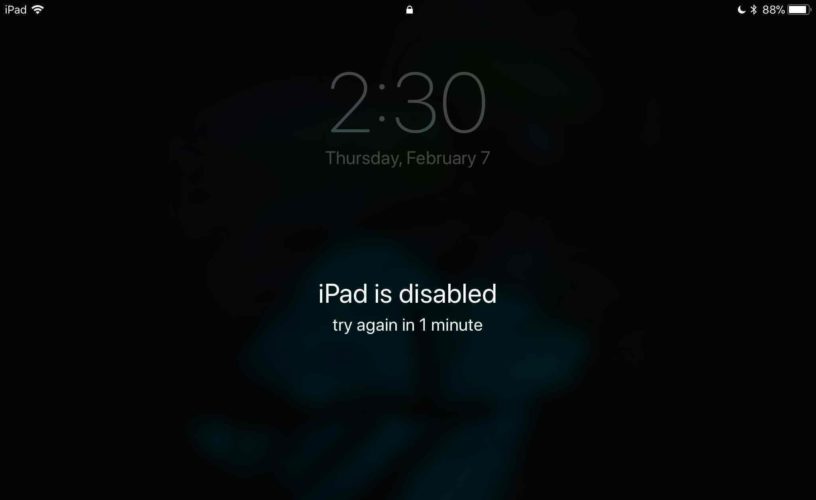
- If the iPad hasn’t did receive a software update
- If the iPad has been locked for an extended period and also the swipe button isn’t working
- If you try an excessive number of incorrect passwords
If you join a wrong password the first moment, the iPad will typically become inoperable for five minutes, fifteen minutes if you try once more, and mins if you add the third attempt.
iPad is Disabled! Now What?
And that the only way to remove the “iPad Unavailable” message is to reset the device and wipe all of its data and settings. The iPad must be reset to apply any remedies, such as those provided by Apple and 3rd software. Individuals who need to recover data from their iPads can do so by utilizing previous backups.
It is too late to back up an iPad that exhibits “iPad Unavailable” or “Security Lockout” after being locked out. I bring this up as a strong word of warning in case you’ve by now learned a hard lesson. Trying to push the home button would not unlock the iPad, even if the “press home to unlock alternative” implies it is unavailable.
Solving the “iPad is Unavailable” message
Fortunately, if you remember your passcode, you can fix the issue by entering the correct passcode after the “try again” timer has run out.
The locked screen will be removed immediately, returning the iPad to everyday use. And resetting the device and wiping all of its data and configurations is the only way to get rid of the “iPad Unavailable” message.
The iPad must be reset to apply any fixes offered by Apple and third-party software. Using previous backups allows users who genuinely need to restore files from their iPads to do so. An iPad that exhibits “iPad Unavailable” or “Security Lockout” after being locked out was too late to be backed up. I bring it up as a stark reminder to always back up your iPad or iPhone if you’ve already discovered the importance of hard work.
Trying to push the power button will not unlock the iPad, even if the “press home to unlock option” indicates it is unavailable.
Fortunately, if you remember your passcode, you can fix the problem by entering the correct passcode after the “try again” timer has run out. The iPad will return to regular operation after the locked screen is removed.
Fixed: Using Finder or iTunes to Fix an iPad is Disabled Error
To restore your iPad, follow the instructions for your iPad model.
- Switch off the iPad.
- If your iPad has a Home button, hold it in the Lock position until the Power Off slider appears, and then swipe it to turn off the iPad.
- If your iPad doesn’t have a Home button, press the Lock button and either volume button, then flick the Power Off slider to turn it off.
- To restore your iPad, connect it with a PC with a usb link and enter Recovery Mode.
- If your iPad has a Home button, you may enter Recovery Mode by pressing and holding the Home and Lock buttons simultaneously.
- If you have an iPad that doesn’t have a Home button because it utilizes Face ID instead, you can access Recovery Mode by rapidly pressing and releasing the Volume Up button, the Volume Down button, and the Lock button all at the same time.
- On the PC, launch iTunes and choose the iPad symbol in the menu’s upper left corner. On a Mac, launch Finder and choose your iPad from the list of devices on the left.
- The fourth step is to read the pop-up message, which will inform you that your iPad has had an issue and has to be fixed or restored.
- Select the Restore option and verify your selection.
- Keep your iPad linked while it is restored on your computer. It might take a few minutes, depending on how fast your computer and connection are.
- Your iPad will automatically restart once it’s finished. It should now behave as if you were configuring something for the first instance. Follow the setup wizard and restore from an iCloud backup if you have one.
- You may also erase your iPad by going to the iCloud website, opening Find My, then selecting your iPad. Providing your iPad is online, this should permanently erase all data on it, including the password.
These are some simple ways to restore an iPad that says the error message ‘iPad is disabled’.
We hope that our methods have helped you regain access to your unresponsive iPad. If you have something to add to this post, then comment below.


