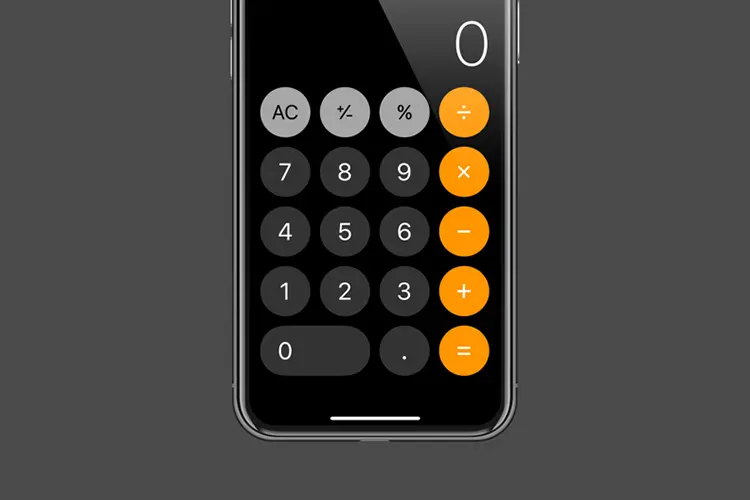It is possible that the controller will not function while you are playing Rocket League on Steam on your personal computer. For instance, the game may be unable to identify the controller. What are some ways to get the Rocket League controller to function again?

Rocket League Controller Not Working. What to do?
Psyonix created and released Rocket League, a vehicle soccer video game. Available platforms include the Playstation 4, Xbox One, PC, and Nintendo Switch. As you play Rocket League, you may encounter issues such as the game crashing, failing to start, etc.
You can face another problem playing Rocket League on PC through Steam. Players have complained that Rocket League does not properly detect their controllers. Windows 7, 8.1, and 10 are all susceptible to this problem. Rocket League controller not functioning often occurs while attempting to play the game using Steam.
Common causes of this problem include faulty controller settings, a faulty controller driver, faulty Steam controller firmware, USB headphones, and other devices that interfere with controller identification.
Looking for solutions to this problem? We will provide some in the next section.
Ways To Fix Rocket League Epic Games Controller
Here are some of the best ways to fix Rocket League Epic games controller problem.
1. Change the Big Picture Settings
Sometimes the controller won’t function while streaming Rocket League because of the Big Picture mode. There is a setting that can be changed to resolve the problem.
- To access Big Picture mode on Steam, right-click the icon.
- Navigate to Library > Rocket League > Manage Game > Controller Options by clicking on the game’s icon.
- Ensure the Steam Input Per-Game Setting is turned off, and click OK.
- Big Picture’s controller preferences may be modified from the main menu by selecting Settings > Controller Settings.
- If a box isn’t acceptable, uncheck it. Select nothing except “Guide Button Focuses Steam and Xbox Configuration Support” on the Xbox controller. Select PlayStation Configuration Support instead of Xbox Configuration Support to use a DualShock controller with a PS4.
2. Make Sure You Have the Latest Drivers for Your Controller
Problems with the DualShock 4 controller and Rocket League may be annoying. The malfunctioning driver is usually the root of the problem. Users have reported that the issue was resolved after installing the appropriate driver.
- In order to access the Device Manager, open the Run dialogue box and then type devmgmt.msc.
- If you want to ensure your PS4 controller is recognized, go to Sound, video, and gaming controllers.
- You have a driver problem if you can’t find the controller. The USB controller has to be unplugged and reconnected to a new port. The driver will be installed mechanically by Windows. After that, try playing Rocket League again with your controller to see if the problem persists.
3. Download the Steam Controller’s Lost Firmware
If Rocket League isn’t recognizing your controller, you may try again to restore its firmware. Some people who use the DualShock 4 controller have found this to be useful.
You need also do these steps:
- Just go to Steam > Settings in the Stream client.
- Select Controller, then go to Settings > General > Controller.
- Click on Recover Steam Controller Firmware, then OK, and finally start the recovery process.
4. Configure Rocket League’s to Use Steam Input
If you’re using an Xbox One controller and Rocket League through Steam and you’re having this problem, it’s possible that the game isn’t set up to support Steam Input.
Several players who experienced the problem have said they were able to fix it by adjusting in-game settings to compel Rocket League to utilise input through Steam. Some players have said that the problem went away once they did this and restarted the game while using their Xbox One controllers normally.
- Open Rocket League up on Steam.
- Simply choose Use Steam Input from the Options > Controls menu after the game has loaded.
- Choose your Xbox One controller from the list, then switch it to AUTO if it’s now set to Off.
- Check whether the problem persists after restarting Rocket League.