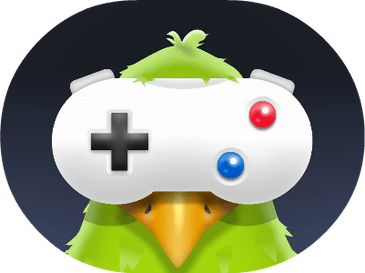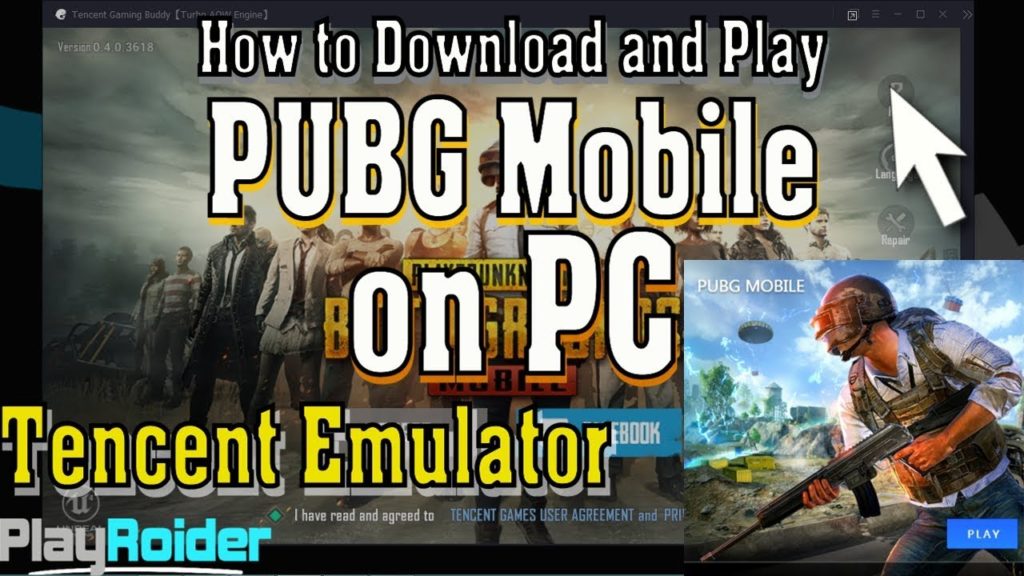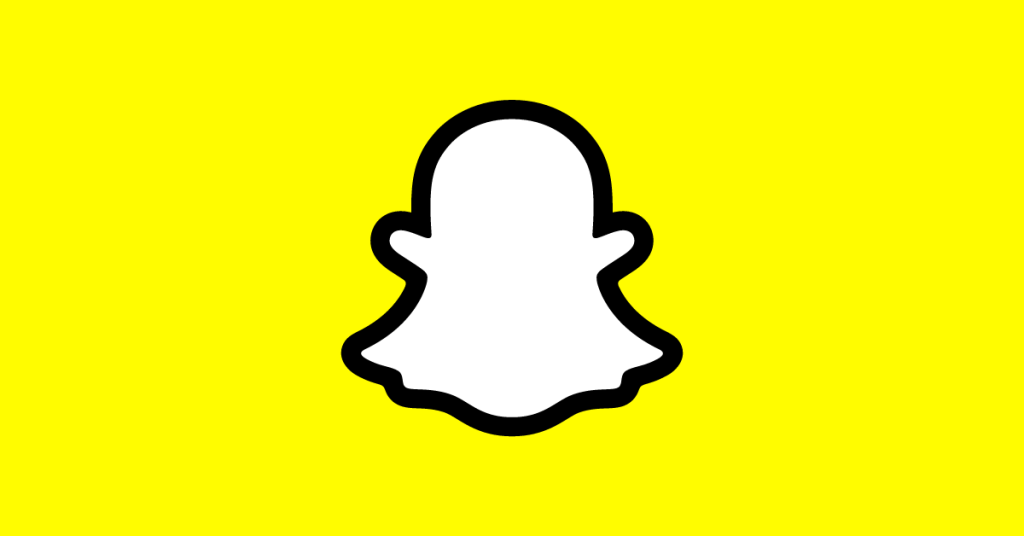PUBG game audio may not work properly in PUBG for some people. This isn’t something that you would want to happen because it can simply ruin your PUBG game play.
But luckily there is a working solution that can help you solve this issue without a sweat. Whether you’re getting issues like PUBG voice chat not working, or PUBG mic not working, here is how to fix them easily.
Fix 1: Install latest patch
Many technical problems can be easily solved by getting the latest patch for the game. You can downlaod the latest patch of PUBG game from the website. However, before doing that, make sure to restart your game at least once.
It never hurts to restart your computer. Often this will be enough to fix the PUBG audio not working issue.
You can also check for updates of your game in Steam or from the official website. If there is a latest patch available, simply install it and it will fix your voice and PUBG audio not working problem for good.
Fix 2: Make sure Mic is Enabled (for Windows 10 users)
If you find that the Audio is not working in PUBG in Windows, then simply check the audio settings of the OS. You need to turn on microphone permission for PUBG. Here’s what you need to do:
– First press the Windows logo key and type Audio settings. You can also do the same by clicking the ‘Sound’ button on the task manager.
Fix 3: Update Audio Driver
An outdated audio driver can also cause audio to not work properly in PUBG game play, so make sure that your sound card driver is updated.
You can manually update the driver by downloading the latest version from the manufacturer’s website. Or, you can automatically update the driver by getting a software like ‘Driver update’ to do that for you.
Fix 4: Check Audio Settings in PUBG
If you have incorred settings for PUBG then the game won’t work properly. To fix this, simply change the audio settings in your game. First go to Game menu > Settings > Audio option and check the settings to see if they are working properly.
Before doing that check that you are getting sound on your PC (normally in other programs) and not on PUBG. If that is the case then the audio settings will not work in PUBG.
Fix 5: Modify Game file settings
Make sure that you don’t have improper settings in configuration files of PUBG as that can also lead to audio not working problem in the game. Follow the below steps to solve that issue:
– Type %appdata% in the search bar from the Start menu, then select %appdata% in File Folder.
– Open AppData in the directory bar.
– Go to Local > TslGame > Saved > Config > WindowsNoEditor.
– Open ‘GameUserSettings.ini’ in Notepad or .txt.
– Now configure the following settings:
IsVoiceInputMute=False
IsVoiceOutputMute=False
VoiceInputVolume=100
VoiceOutputVolume=100
– Save the file and restart computer.
Now, open PUBG in your computer and check if the Audio is working properly in game.