Most Mac users should have little trouble copying or transferring data from an external hard drive. However, some customers complain that when they try to transfer data from an external hard drive to their MacBook Air/Pro, the system fails, and the Mac error code 50 appears, indicating that the operation cannot be completed due to an unforeseen issue (error code -50).
Error: The action can’t be finished because an unexpected error occurred…
What is problem code 50 on Mac, and how can I troubleshoot it?
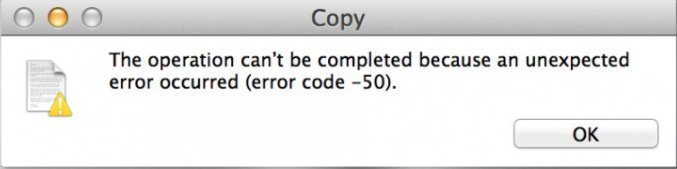
With step-by-step instructions, this essay will lead you through viable remedies to Mac error number 50. Continue reading to learn more.
What does Mac error code 50 mean?
“The action can’t be finished because an unexpected error occurred (error code -50),” states the whole message of Mac error code 50. It’s the error message you see when you attempt to copy, transfer, or delete data from portable storage devices like an external hard drive or a USB flash drive.
It shows that your Mac is having difficulty processing the files and that the operation has stalled with no progress and just an OK button in the prompt box.
Why does error code 50 appear on a Mac?
This mistake is caused by several factors, some of which are listed below.
-
- A faulty temporary file. If a temporary file that is reliant on the file system becomes blocked or unstable, the error code 50 on Mac is quite likely.
- Data corruption in NVRAM and PRAM. If the data in these two kinds of memory becomes corrupted or destroyed, the error code 50 may display on Mac.
- The file metadata is invalid. If the file name or file type does not match the data that Finder expects, the Mac error code 50 is triggered.
- Drives that are problematic. If the external hard drive is experiencing problems, it will not enable files to be copied or relocated, and data recovery should be considered.
- Disk format that is incompatible with macOS. Assume your external hard drive is formatted in NTFS; macOS does not provide write access to this sort of disc; therefore, you cannot edit the contents contained inside.
Deleting Files in Mac Doesn’t Free Up Space (Fix)
Error Code 50 Mac: How To Fix
Because the source of error code 50 on Mac varies, so does the method to solve unexpected error code 50 on Mac. If you don’t know which approach to use, just try them all to resolve the unexpected error number 50 on Mac.
-
Reboot your MacBook.
A fast restart might always be the key to unsolvable difficulties before attempting anything complex. This procedure is ideal if a corrupted temp file is preventing you from transferring data from the external hard drive. A restart of your Mac will clear temporary memory and provide a new start.
Click the Apple symbol in the upper left corner and choose Restart from the context menu. On certain Mac models, you may also hit the power button and choose the Restart option from the prompt.
-
Run a power cycle on your MacBook.
If a restart does not resolve the Mac error number 50, the transient file is most likely too persistent to be simply erased. In such a situation, forcing a power cycle is the best approach to remove the most persistent transient files.
Here’s how to power cycle your MacBook Air or Pro.
-
- Remove or eject the external storage device that is linked to your Mac in a secure manner, whether it is an external HDD, a flash drive, or a CD.
- Navigate to the Apple icon and, from the context menu, pick Shut Down. To forcefully shut down a MacBook Air/Pro, hold down the Touch ID or power button for 10 seconds.
- Once the Mac displays no signs of life, you may unplug and reattach the power cord to ensure that the power is completely drained. Alternatively, you may just wait 1-2 minutes for the same effect. Then, turn on your Mac device.
- Connect your external hard drive to your Mac, and the operation should have resolved the problem.
How to Connect Samsung Earbuds to MacBook?
-
Reset power-related settings in NVRAM/PRAM
The NVRAM and PRAM memory are used to store settings and kernel information so that the system can access certain routes more rapidly. These settings and information may be triggering the problem by causing damage to the macOS essential components.
To reset NVRAM or PRAM, use the wizards listed below.
-
- Turn your Mac off altogether.
- Hold down Option + C + P + R after turning it on.
- When you hear the starting chime for the second time, let go of the key combinations. If you’re using a Mac from 2018 or later, release the keys when the Apple logo fades away.
- Wait until the second startup has finished. Then, take out your external hard drive and check to see whether the Mac problem number 50 has been resolved.
-
Change the faulty file’s information.
Modifying the file information, such as giving the file a new name and altering the extension of the file you can’t copy or transfer, may help you fix the error number 50 on Mac.
-
- Navigate to the Finder and find the specific file that cannot be copied or moved. Simply right-click on it.
- Choose Rename from the context menu, and then give the file a new name. Meanwhile, switch to a different extension.
- If you are prompted, confirm the change.
Why is MacBook volume so low? How to Fix It?
Complete Video to Solve Error Code -50 on MacBook
See the video above to see how you can easily solve the Error code 50 on your MacBook pro without issue.




