Here are a few simple fixes for ‘Can’t Download Additional Components To Install MacOS’ error on MacBook.
When reinstalling the Mac operating system after formatting the startup drive, you may see a pop-up that states, “A necessary download are missing.” or “Can’t download the extra components required to install OS X.” According to entries in Apple’s community, these problems seem to be more prevalent on earlier operating systems such as OS X El Capitan, OS X Yosemite, Mac OS X Lion, and so on.
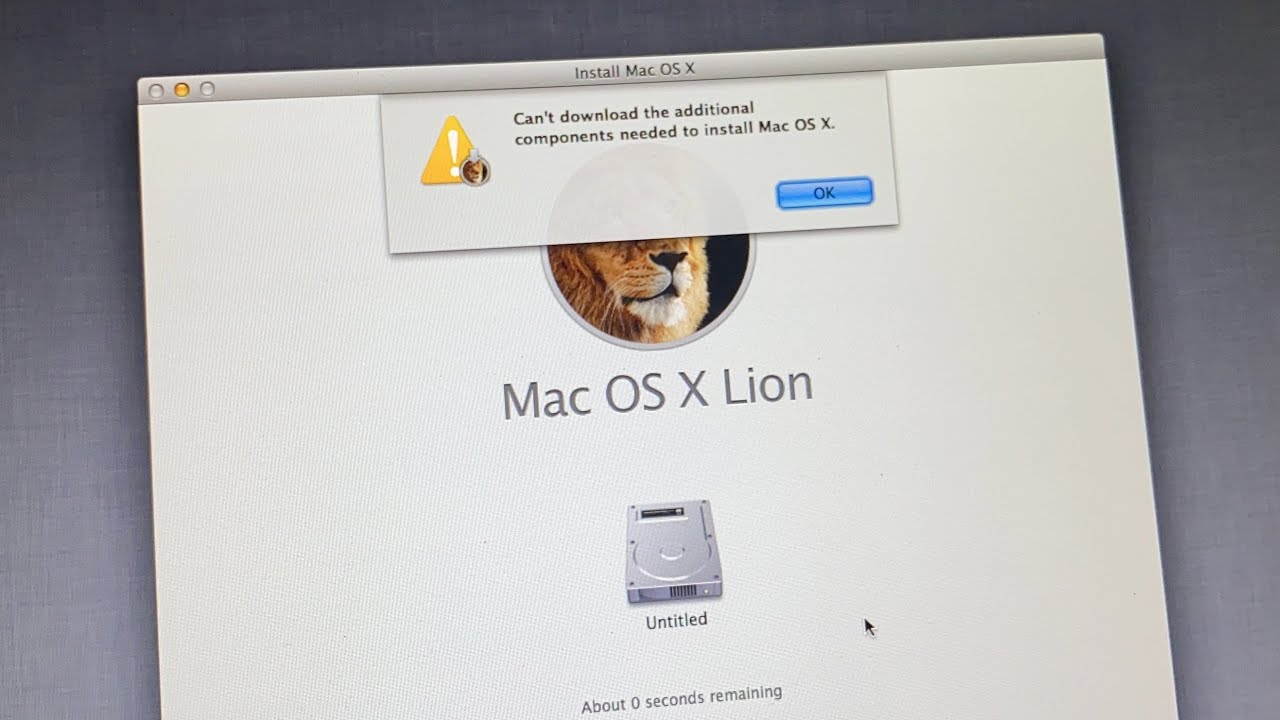
Can You Close MacBook While it is Updating?
Fix Mac: “A needed download is missing”
When you enter Recovery mode with Command + R to reinstall OS X, you may see “Apple will validate your computer’s eligibility.” If you click Continue, a yellow triangle warns, “A mandatory download is missing.”
List of Steps to Fix ‘Can’t Download Additional Components’ MacOS
If “A needed download is missing” appears on Mac, try these steps:
-
Restart the computer in Internet Recovery Mode.
Assume you are unable to reinstall macOS using Command + R, which launches your Mac from the built-in macOS Recovery System. This is most likely due to the fact that your laptop’s certificate for Mac OS X reinstalls has expired.
To instruct your Mac to look for an updated reinstall certificate online, choose Internet Recovery, which begins with a built-in ROM that lets your Mac to connect to the internet to download recoveryOS and bootstrap reinstalling OS X.
You may use Internet Recovery without installing any additional software if your Intel Mac was produced after late 2011 and runs Mac OS X 10.7 Lion or later. Restart your Mac, then hold down Command + Option + R until the spinning globe displays. When Internet Recovery is launched, the OS X utility window appears.
Click Drive Utility again to delete your starting disk, then choose “Reinstall OS X (macOS)” to reinstall macOS/OS X. If you update to macOS Sierra 10.12.4 or later, you will get the most recent macOS version that is compatible with your Mac. Otherwise, you should reinstall the operating system that came with your Mac or the most recent available version. If it doesn’t work, go on to step 2.
If your Mac was manufactured in early 2011 or before and is running Mac OS X 10.7 Lion or later, it lacks Internet Recovery in its ROM. In such a situation, you must use a bootable USB installer to restore the operating system.
-
Drive Utility May Be Used To Check The SMART Condition Of Your Starting Disk.
It’s conceivable that your Mac’s hard drive is failing or has other severe disk faults that are preventing the installation from starting. Use Disk Utility to verify its S.M.A.R.T (Self Monitoring Analysis and Reporting Technology System) state to rule out the possibility. Take the following steps:
- Enter Mac Recovery Mode.
- “Disk Utility” will be shown.
- Choose your starting disk (e.g., Apple SSD).
- Look for S.M.A.R.T status in the provided information.
- If your starting disk’s S.M.A.R.T status is “Verified,” it’s in excellent condition.
- If your starting disk’s S.M.A.R.T status is “Failing,” it should be backed up and replaced as soon as possible.
- If you encounter any further alerts suggesting disk issues, you should back up your data and replace your Mac.
Even if the S.M.A.R.T status displays no errors, inspecting and repairing your disk using Disk Utility’s “First Aid” function is still recommended. Follow the procedures below to resolve file system issues that may result in the message “A needed download is missing.” on Mac:
- Enter Mac Recovery Mode.
- “Disk Utility” will be shown.
- Click “First Aid” after selecting the final volume on your internal drive.
- When Disk Utility has finished scanning the volume, go to the volume above it until the starting disk has been validated.
After you’ve finished using Disk Utility, reinstall the operating system via Internet Recovery. If the message “A needed download is missing.” appears again after reinstalling OS X Yosemite 10.10, go to the next step.
Error: QuickTime Player Operation Stopped? (Fixes)
-
Restore MacBook via USB boot.
- Get the.dmg file for Mac OS (google it) on a different computer through a USB flash drive
- Insert the USB drive containing the.dmg file into your Mac and use Disk Utility to copy the contents of the.dmg file to another USB drive.
- Please restart your Mac while holding the Option key to continue the installation from the USB drive
-
Using Terminal, Change The Date On Your MAC
As previously stated, seeing “A needed download is missing.” on Mac after reinstalling OS X El Capitan or other operating systems is most often caused by expired certificates. Another option is to set your MacBook’s date before the expiration date of the certificates. For example, you may reset the date to when the operating system was first introduced.
Resolve the error “A needed download is missing.” on the MacBook Pro 2012 and other Mac models:
- Connect your Mac to the router via an Ethernet wire.
- Switch off your WiFi.
- Reboot your Mac in macOS Recovery mode.
- Navigate to Utilities > Terminal.
- Enter the following command into Terminal after copying and pasting it. (For instance, sudo date [month] [day] [hour] [minute] The date and time are set to January 14, 2017, 9 p.m.)
- Enter your password and press Enter.
- Leave Terminal.
- In Internet Recovery, reinstall the operating system.
- Reset your time in System Preferences > Date & Time after installing the OS.
Why Apple Keyboard Volume Keys Not Working?
-
Get Free Space for macOS to Install without Errors
The average macOS installation requires 4–5 GB of disk space. In reality, however, you’ll need roughly 20GB of free space on your hard drive to finish installing macOS.
Because the macOS installer unpacks files and directories, it requires more space than normal. The installer on your Mac won’t be able to finish if it doesn’t have that extra space.
To see how much room you have on your Mac, choose Apple () > About This Mac > Storage from the menu bar. Learn what’s eating up your Mac’s storage space by clicking Manage Storage, then implement our suggestions to make more room.
How To Fix a Swollen Battery on MacBook?
Video to Fix Error: Can’t Download Additional Components To Install MacOS
We hope this article has helped you learn how to fix the error ‘Can’t Download Additional Components To Install MacOS’ on your MacBook.
Let us know if there is any other solution that you have tried and it has worked like a charm in the comments below!



