Learn how you can add double space on word documents on your iPad. Here is the complete step by step article.
Adding two spaces between lines is hardly rocket science. People may believe that Word’s operation on iOS devices is vastly different, however, as there are a variety of devices with different operating systems around the world. However, this is not the case, as the majority of the components, including the primary sections, are identical.
However, there are discrepancies due to the variety of device types and operating systems. Now, let’s examine one of the iOS devices, such as the iPhone, Mac, or iPad. MS Word’s user interface on iPhones may differ from that of the other two.
However, if you question how to double space in Word for Mac, the technique is nearly identical to that of the iPad. Now it is time to examine carefully the methods required to apply double spacing in MS Word on iPad:
1: Selecting the Desired Text in Word on iPad
- The first step is to select the portion of your written essay that requires double spacing.
- For the selecting process, reach the beginning of the desired text segment first.
- Press your finger onto this upper section, hold it, and then gently and carefully drag it lower.
- Continue dragging your finger until you reach the end of the text you want to double-space.
- You can also select the text differently by beginning at the end and working your way back to the beginning.
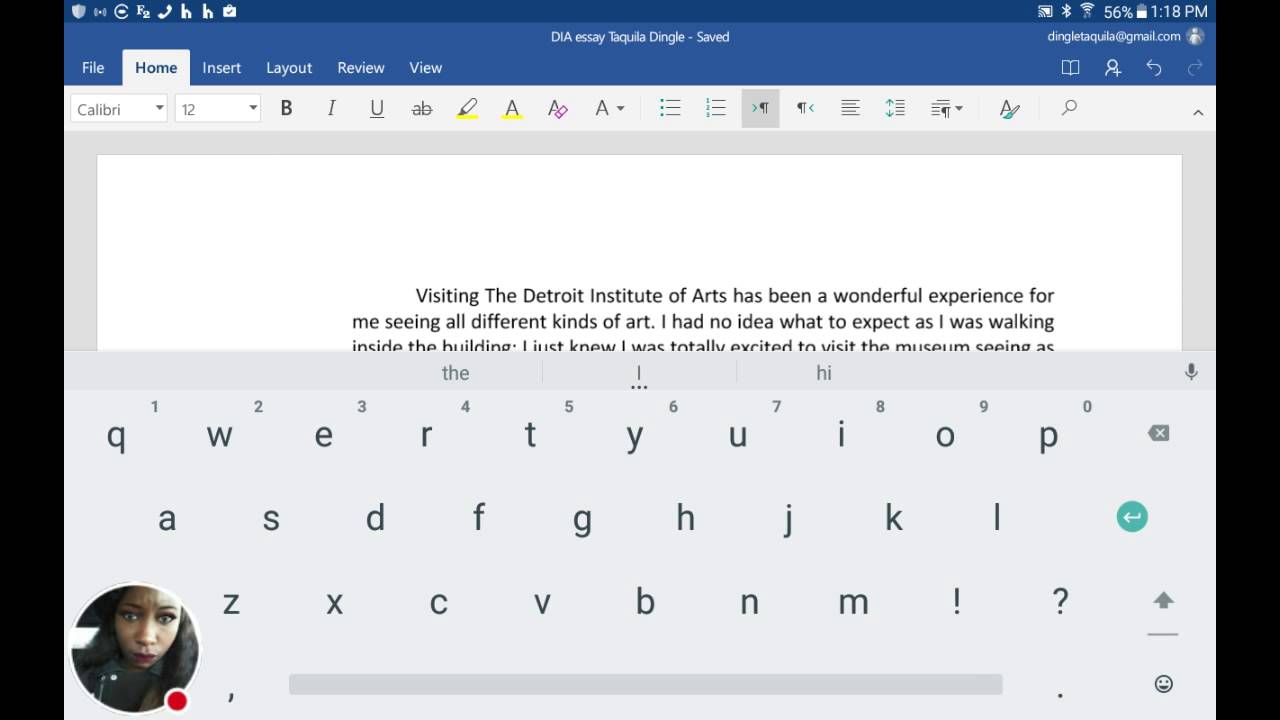
2: Enter the “Paragraph Options” Section
In the “Paragraph Options” section, the option to double-space the text in Word on your iPad is buried underneath. To complete the challenge, you must first reach over the highlighted text area.
You must exercise extreme caution, as pointing at the unselected areas will not suffice.
Also critical in this instance is ensuring that the selected text does not become deselected. Now, return to the second line of this step, where your finger is hovering slightly above the selected area. Then, press your finger for a moment to reveal the tab containing the essential selections.
This tab contains a variety of options, from “Cut” and “Copy” to “Paste” and “Hyperlink.” In the lower portion of this tab, you will see the “Paragraph Options” option. Select it to enter this section for additional line spacing adjustments to your content in Word for iPad.
3: Double-spacing the Lines on Word
You will then reach the final level or tab from which you can add double spacing. This newly-appearing window will be rather small, and its heading will read “Paragraph.” This section has numerous sub-sections for the remaining composition modifications.
The “Alignment” section will provide options for right, left, and center alignment. Below this section is the “Indentation” section, from which you may make fine alterations to individual letters and sentences. Now we’ve reached the business end, which is labeled “Spacing.”
The first two options in this subsection are optional; you may set them both to “0” or any other desired value. Then you will see the “Line Spacing” section with an empty box with a dropdown menu icon. By pressing this icon with your thumb, you can access the four available line spacing settings.
The first option will be “Single,” and immediately below it will be “1.5 lines.” After these two options, you’ll find the “Double” option for applying double spacing to your article. The fourth option on this list is “Multiple,” which allows you to employ all three of the preceding options in a single sentence.
To apply the adjustments made in this “Paragraph Options” section, select “Double” and then click “OK.” Then, while writing, you will observe a space between lines equal to the width of a line. After then, the topic of what 1.5 spacing is in Word may arise.
It has slightly less room than double spacing and somewhat more space than single spacing. You can select one of these spacing options from the tab based on the needs of your article.
Hope this article has helped you add double spacing to your Word document in Apple iPad.
How to make Word Document Double Spaced on iPad?
There is no built-in function to double space in Word for iPad, but you can achieve the same effect by increasing the line spacing.
1. Tap the ‘Aa’ icon in the top-right corner of the screen to open the formatting options.
2. Tap the ‘Line Spacing’ option.
3. Select the ‘2.0’ option to double space your document.
How to Double Indent in Word Document on iPad
1. Select the text you want to indent.
2. Tap the Increase Indent icon in the toolbar.
3. Tap the Decrease Indent icon in the toolbar.
How to Double Space All Text in Word on iPad
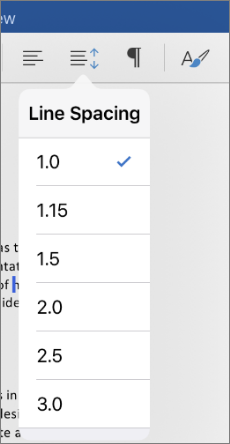
There is no one-button solution to double spacing text in Microsoft Word on an iPad, but there are a few workaround methods.
- One way is to select the text you want to double space, then open the Formatting menu and choose the “Line Spacing” option.
- Another way is to select the text, then open the Fonts menu and choose the “More” option. From there, you can select the “Line Spacing” option.



