Why has the QuickTime Player Operation Stopped? What should you do to fix this problem. Let’s find out in this article.
QuickTime Player is an excellent recording tool since it enables you to record not just your voice and the screen of your Mac but also the screen of your iPhone or iPad if they are connected. However, you may sometimes have issues with QuickTime Player not operating properly on Mac, such as being unable to save QuickTime screen recordings.
The message “The operation could not be completed.” may appear at any point during a screen recording, such as when starting a new movie recording, clicking the Record button, saving your edited or trimmed video, or selecting your iPhone/iPad as the camera, or after unplugging your iPhone without closing QuickTime.
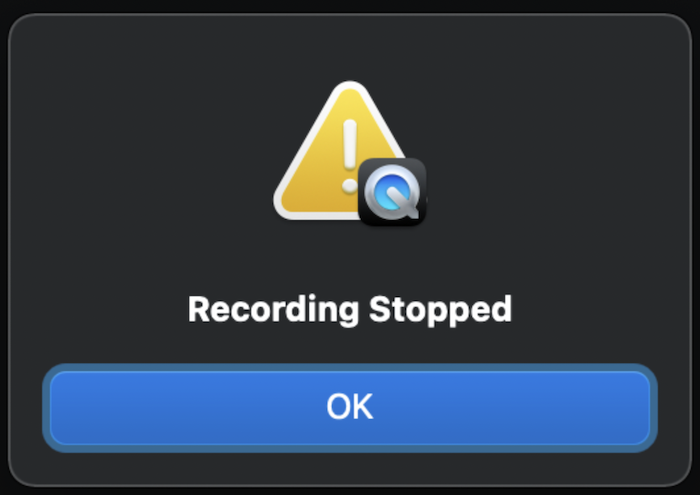
Furthermore, when cutting or exporting a movie, you may see additional error warnings, such as “The action was unable to be finished. “An unexpected error (-12780) occurred,” “The procedure could not be finished.” An unknown error (-16979) occurred,” or “Operation Stopped.” This material does not support the operation.”
“An unexpected error (-12780) occurred,”
” An unknown error (-16979) occurred,”
It is also typical to observe, “While recording your screen, QuickTime Player encountered an issue. When you click on “New Screen Recording,” try utilizing the Screenshot app instead.”
This page will serve as a guide to resolving QuickTime Player issues.
Why Apple Keyboard Volume Keys Not Working?
List of QuickTime Stopped Error Solutions
-
Update Software
To see whether there are any updates available, choose System Preferences > Software Update from the Apple menu.
Second, if an update is available, choose it by clicking the Update Now option.
2. Set up QuickTime Properly
- If QuickTime is malfunctioning when connecting an iPhone to a Mac using a mirroring app, disconnect your gadgets. Once you’ve reconnected everything, start QuickTime again.
- Select New Movie Recording from the File menu. You may record anything is happening on your screen at the moment using the New Screen Recording.
- Open the context menu by clicking the arrow button, then pick iPhone under Camera and Microphone. Adjust Quality and the rest of the settings as desired.
- QuickTime should function normally when you press the Record button.
3. Use Alternative Recording Software
If both options don’t work, it is better to use any other third-party screen recording software for screen recording on your MacBook. Some good screen recording software you can use are Any MP4 screen recorder, Screen Cast O Matic, OBS Studio.
iPhone/iPad QuickTime Recording Failed (Fixed)
If you get “The operation could not be completed” while using QuickTime to record an iPhone or iPad, try these fixes:
- Ensure your iPhone/iPad is securely linked to your Mac.
- Try another cable or port.
- Simply resetting your iPhone or iPad will wipe all data and settings. Go to General -> Reset / Transfer / All Settings on your iPhone to accomplish this. By following these instructions, you may return your iPhone to its factory settings without losing any of your personal information or media. You need to modify various settings after that.
- You should reboot both your Mac and iOS device.
How To Easily Delete Bookmarks On MacBook?
MacBook QuickTime Stopped Error (Fixed)
If you notice “Unfinished business, “Unknown error (-12780)” An unexpected error (-16979) occurred “QuickTime while cutting, exporting, recording, etc.
- If QuickTime trim fails, convert the file to.mp4 using Handbrake.
- Reboot your Mac to clear caches and fix QuickTime issues.
- Check the folder’s permission settings. Right-click the folder, choose “Get Info,” then look at “Sharing & Permission.” If the folder is set to Read Only for your account, modify it to “Read & Write” and click “Apply to enclosing objects.” Save it to another folder.
- Retry QuickTime recording after unplugging your external display.
- When editing a Photos video, “The procedure could not be finished.” Drag the movie to a folder, then use QuickTime to edit it.
- If the QuickTime video doesn’t export, try Share. Share using Mail, then save the attachment.
- Assume the issue persists, and the unplayable video is open. Open Finder, select Go > Go to Folder, and paste /Library/Containers/com.apple.QuickTimePlayerX/Data/Library/Autosave Information. Right-click the unsaved file and choose “Show Package Contents.” Drag your video/recording and index file to your desktop when a separate window appears.
- Getting “Unfinished business Error -12780 “Switch to iMovie while cutting in QuickTime.
- Quit QuickTime, detach the camera, restart your Mac, then record again if you use an external camera with QuickTime.
- Restart QuickTime using Activity Monitor.
Can You Close MacBook While it is Updating?
Error: QuickTime Player Recorded Your Screen Incorrectly
“While recording your screen, QuickTime Player encountered an issue. Instead, try using the Screenshot software.” This often happens when choosing “New Screen Recording.” “from the Mac’s QuickTime Player To remedy the issue, try the following solutions:
- Examine your Dock to check if there is a duplicate of the QuickTime icon. If so, try another one and delete the faulty copy from your Dock.
- If you’re having trouble starting a QuickTime screen recording, try using the keyboard shortcut Command + Shift + 5.
- Upgrade your Mac to the most recent operating system.
If QuickTime doesn’t allow you to start a new recording no matter what, try iBoysoft MagicMenu. You may start a new QuickTime screen recording by right-clicking on your Mac’s desktop. It can also create new files and swiftly copy and transfer documents across folders.
How to Tell if MacBook Has Water Damage?
Video: QuickTime Player operation could not be completed
Here is a complete video of QuickTime player operation could not be completed error. Learn how to fix it yourself with this video.
Why is QuickTime not working on MacBook?
There are several potential causes for QuickTime to stop functioning on your Mac, including using an out-of-date version, corrupt video files, system issues, and so on.
Why QuickTime player encountered an error while recording your screen?
- The content you want to record is encrypted and unavailable on Mac. When using QuickTime to record the screen, you’ll just see a blank window.
- Second, the app has become obsolete. The QuickTime Player is dated and has been known to experience instability on modern Mac computers.
- Thirdly, not enough room for storage available on Mac. There is not enough space on the Mac for the screen recording.
- The MacBook has a bloated program load because there are just too many of them. If you have a lot of programs open in the background, your Mac may become unusable.
- Fifth, there seems to be an issue with QuickTime. The problem is with the app itself instead of MacBook and that’s why screen recording error is occurring.



