Let’s find out Why Apple Keyboard Volume Keys are Not Working for you in this simple guide.
Are you having problems with your Mac’s volume controls? Were they performing perfectly well only a few days ago, and now you can’t manage the volume using your keyboard?
There is no reason to worry if this is the case. You may have accidentally locked the keys or altered the settings on your keyboard, or your Mac may be experiencing a software problem.
While you can modify the level or even silence it from your laptop, it is often simpler to utilize the volume controls. Fortunately, there are several solutions to your dilemma.
Continue reading to discover more about how to diagnose and repair the volume controls on your Mac.
How To Fix a Swollen Battery on MacBook?
Why Isn’t My Mac’s Volume Button Working?
The volume buttons are located in the top right corner of every Mac keyboard, next to the power button. F10, F11, and F12 are the typical function keys for mute, volume down, and volume up operations.
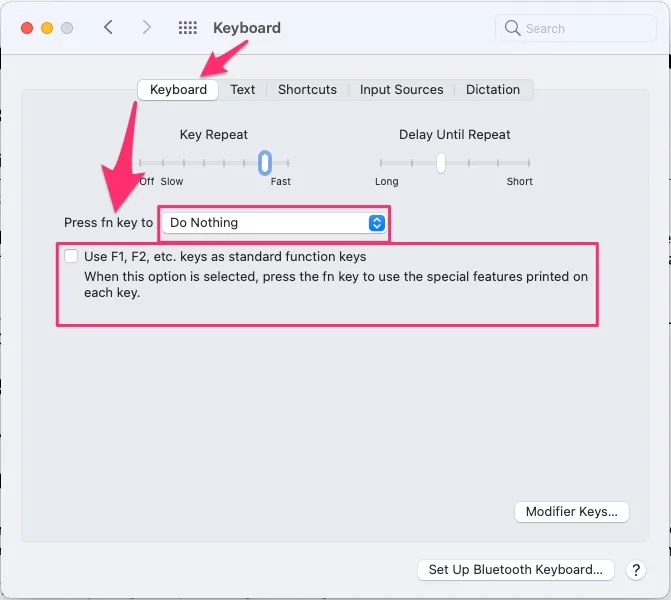
However, these easily accessible volume controls might sometimes cease working for a variety of reasons. The following section discusses some of the most prevalent reasons for non-functioning volume key buttons.
- You may have inadvertently modified your keyboard options and activated the function key option. As a consequence, utilizing F10, F11, and F12 for volume control may be problematic.
- Your laptop might be infected with a bug or virus that interferes with software, audio drivers, and other settings.
- Your sound settings may have been mistakenly modified when switching between audio devices such as external speakers, headphones, and built-in Mac speakers.
- Chrome extensions may also interfere with your media keys.
- You might possibly have a hardware problem with your speaker or keyboard. A plug may have gone loose or fallen out, preventing you from accessing the volume controls.
Aside from these, several more reasons your volume controls may not function properly on a Mac. Before bringing your laptop to an Apple Store, attempt the following steps to troubleshoot the issue.
How To Easily Delete Bookmarks On MacBook?
Video of MacBook Volume Keys Not Working With Solutions
How Can I Make My Keyboard’s Volume Buttons Work?
While it may be difficult to pinpoint the exact cause of your malfunctioning volume keys, there are several methods you can try to restore volume control. We have included a handful of these tactics in the area below to assist you.

Restart Mac
Although it may seem apparent and simple, rebooting or restarting your laptop may resolve many of its problems. This is particularly true if your volume controls are not working due to poor laptop performance, spyware, bugs, or software issues.
To restart your Mac, click the Apple logo and choose restart.
Can You Close MacBook While it is Updating?
Check Sound Settings
Instead of going straight to hardware, check to see whether your internal settings are in order. For example, you might have swapped your speakers or modified the sound settings on your Mac by mistake.
Here are the actions you must take to correct your internal sound settings.
- Navigate to System Preferences and choose Sound.
- Go to the Output tab and see whether the Mute option is active or deactivated. Turn it off if it is enabled.
- After that, examine all of the devices listed under sound output. If you’re utilizing external speakers, be sure to pick them from the list. Meanwhile, if you’re using Mac speakers, choose the option for internal speakers.
Remove all external devices from the Mac and test the sound again if you still can’t adjust the volume using the keyboard buttons.
Check Keyboard Configuration
The issue might be with your keyboard settings if the first two ways do not work. For example, you might have accidentally altered the keyboard setting or switched off the keys while repairing something else.
To ensure that your keyboard settings are right, follow these instructions.
- Open Spotlight by hitting the command and space keys simultaneously.
- Open the Keyboard System Preferences window.
- Next, check to see whether the function key option is activated or disabled.
- If it is permitted, ensure that it is turned off.
One of the numerous reasons why your volume control keys on F10, F11, and F12 may not have been functioning is the enabled function key option.
How To Authorize Apple Tv On MacBook?
Reset Core Audio
Resetting the core audio is one technique to restore volume control from your Mac keyboard. Remove the process that supports your Mac’s sound system. You may accomplish this by using the Terminal and Activity Monitor on your laptop.
Reset the PRAM/NVRAM
Depending on your Mac model, all information about your speaker volume is recorded in either PRAM or NVRAM. Your data is sent to PRAM if you have an older laptop. Meanwhile, newer models keep all volume data in NVRAM.
One technique to resolve your Mac volume control issue is to clear all of the information in PRAM or NVRAM. In the next part, you will learn how to apply this strategy.
- First, shut off your laptop.
- Next, turn on your Mac by pressing the power button.
- Quickly press and hold the Option (alt), Command, P, and R keys together before you see the Apple logo. Remember that you must complete this step after hearing the starting sound.
- Next, hold down all four keys until your computer restarts and your Mac emits a chime sound.
- You may let off the keys after hearing the laptop’s second starting sound or three chime noises.
- Your Mac will normally open, and you will be prompted to enter your login information and password.
- Play a movie and use your keyboard’s volume buttons to see whether this procedure restored your volume key functions.
Remove the Google Music Extension
If you have installed several extensions on your Google Chrome browser, your volume controls may not function properly. This is particularly true with the Google Music Extension, which disables the volume controls on macOS Mojave.
Notably, the plugin manages both your iTunes and your media keys on your laptop. As a result, removing the extension, restarting your Mac, and double-checking the volume controls are preferable.
How To Turn On Mac Monitor with No Power Button
Can’t adjust volume on mac keyboard. What to do?
You may modify the volume on your Mac by clicking the Sound control in the menu bar or Control Center, then dragging the volume slider to the desired level (or use the Control Strip). In the event that the Sound option is not readily available, choose it from the Apple menu > System Preferences > Sound. To reveal the audio controls, choose the corresponding checkbox in the menu bar.
Why is the volume on my Mac locked?
To adjust the volume settings on your MacBook, open Sound Settings in System Preferences. Select “Internal Speakers” if you want to use the device’s built-in speakers. ‘Digital Out’ was chosen instead of ‘Internal Speakers,’ and the notice ‘Volume cannot be regulated’ appeared below the choice.
Add Headphones to your MacBook and see if the ‘Headphones’ option gets activated on the device. Now unplug the headphones and see if the ‘Internal Speakers’ are automatically selected again.
Now check your volume, it will no longer be locked to a single device.
The key is to use the ‘Internal Speakers’ and the ‘Built-in Output’ on your MacBook and it will work like a charm.


