Learn how to authorize Apple TV on a MacBook device with these simple steps.
When compared to the competition, Apple TV is an exceptional streaming service. Apple TV supports up to five PCs at once. The issue is figuring out how to activate an Apple TV on a Mac.
Authorize Apple Tv On MacBook
Look for Apple TV in the Dock of your Mac. You may also find it on the Mac’s Launchpad. After you’ve opened it, go to the “App” menu and choose “Account.” Select “Authorizations” from the pop-up menu. Then, click “Authorize This Computer.” Fill up your Apple ID and password. Finally, press the “Authorize” button.
In this post, I’ll explain how to authorize an Apple TV on a Mac and answer any relevant issues.
Why Is My Escape Key Not Working Mac?
Step by Step: Authorize Your Apple TV on MacBook
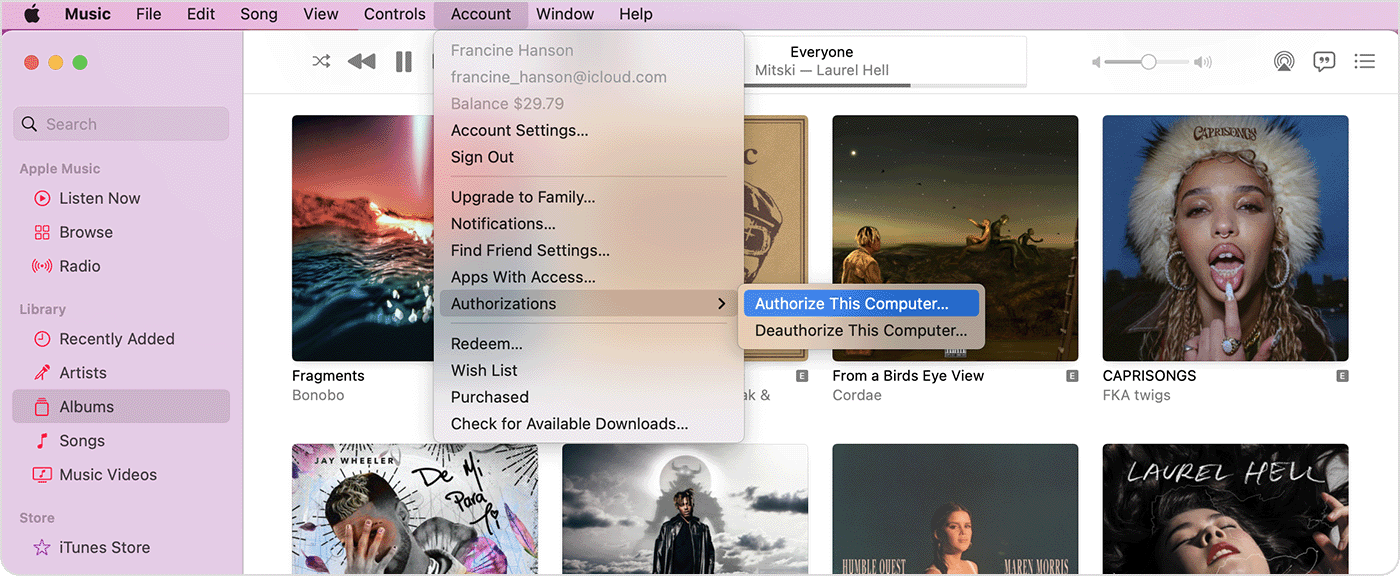
Given its many benefits, Apple TV is undoubtedly the finest streaming alternative for Apple consumers after Netflix. For example, a single Apple TV may authorize up to five PCs under the family plan. In terms of authorization, you may rapidly set up an Apple TV. Here’s what you should do.
- Navigate to your Apple Dock and choose the Apple TV app. Alternatively, use the Launchpad to start Apple TV.
- Once within the app, go to the App menu. Select “Account” from the drop-down menu.
- Select the second option, “Authorizations.”
- Select the first option, “Authorize This Computer.”
- Fill up your Apple ID and password. Then, at the bottom-right of the screen, click the “Authorize” button.
The information will take a few seconds to process. Your Mac will then be permitted to utilize Apple TV.
How to Open a PLT File on MacBook?
Check if Apple TV is Authorized on MacBook
If you’ve forgotten how many PCs you’ve authorized with your Apple ID or want to alter your account information, you can quickly retrieve these settings from your Mac’s Apple TV app. Here’s what you should do.
- Launch the Apple TV app from the Dock or Launchpad.
- Select “View My Account” from the App menu.
- Sign in to your Apple ID.
- You’ll be taken to the “Account Information” page.
You may view your payment information, billing address, and data about the machines that have been approved here. You may alter any of these settings, such as changing the payment information or deauthorizing all devices.
How To Turn On Mac Monitor with No Power Button
Complete Video to Authorize MacBook for Apple TV
Here is a complete video to authorize MacBook for an Apple TV. See how the process works in detail.
Deauthorize Apple TV on MacBook
- Launch the Apple TV or Apple Music apps. Select Account from the menu bar and confirm that your Apple ID is used to sign in.
- Select Deauthorize This Computer after selecting Account > Authorizations.
- Use your Apple ID and password to log in
- Deauthorize by clicking the ‘Deauthorize’ button on the MacBook
You have successfully deauthorized/delinked your MacBook from Apple TV.


