If you are prepared to install WhatsApp on your iPad and iPhone without jailbreaking, be sure to follow each and every step in order to avoid any sort of difficulty.
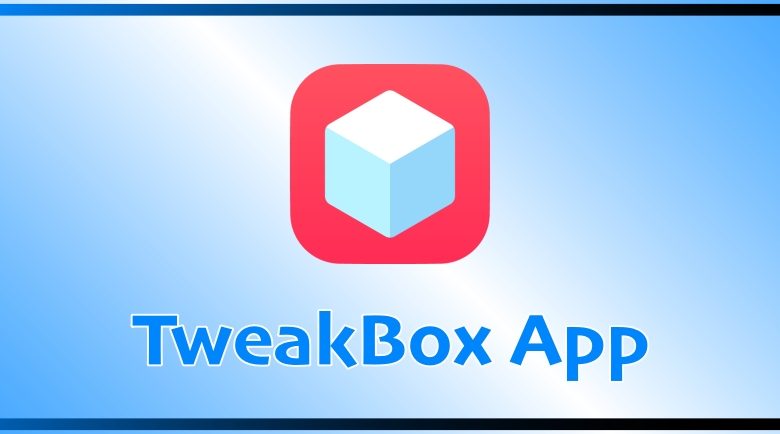
First, install the Tweak Box app on your iPad.
- Turn on your iPad and launch Safari. Do not launch any other browser, as it will not function without Safari. When you open the Safari browser, you must type tweakboxapp.com in the address bar and then press the Done button.
- Once the tweak box app website has opened, you must tap the Install Now button to begin the installation process.
- The Tweak Box window will appear on your iPad. Additionally, there is an install button on the upper right cover. You must click the install button. If your iPad is password-protected. Then, the password must be entered to continue the installation process.
- Once the tweak box installation is complete, you must select the Done option.
Install WhatsApp on iPad using Tweak Box
Once the Tweak Box app has been installed, it is time to install WhatsApp on it. Using the Tweak Box app and a few easy and straightforward steps, you can install WhatsApp on your iPad. Therefore, please follow each of the steps below.
- After successfully installing Tweak Box on your iPad, proceed further. Navigate to your iPad’s home screen, then you will see the TweakBoxApp icon, which you must tap.
- Tap the Apps button located at the top of the tweak box app once it has opened.
- After that, you must tap the icon of the Tweaked application.
- Scroll down until you locate the WhatsApp icon. There are three WhatsApp versions. However, you must select the final option, WhatsApp ++.
- You must now tap the Install button and wait a moment. Then, a new window will appear, in which you must tap Install to continue installing WhatsApp on your iPad.
- After pressing the home button, the installation icon will appear on the home screen.
Setup WhatsApp on an iPad
Because you have installed and downloaded WhatsApp on your iPad using a third-party application and software, WhatsApp will not launch after it has been installed. In this instance, you must grant permission to your iPad for WhatsApp to function on the iPad. You must first have faith in the WhatsApp app on your iPad. Please follow these procedures.
- Tap Settings from home.
- The next step is to scroll down and select the General option.
- In the General menu, scroll down until you find the Profile & Device Management option, then tap it to open it.
- Below the Enterprise app is an icon; click on it.
- Next, you will notice the Trust link. You must tap on this. A fresh window will open. Then you should tap Trust.
Install WhatsApp on iPad Without iPhone
If you have completed the preceding steps successfully, there is one additional step required to run and use WhatsApp on your iPad. Please adhere to the steps outlined below, which are very simple and straightforward.
The verification code will then be sent to the phone number provided. Therefore, you can use any mobile device and SIM card, and then enter the verification code into WhatsApp.
- On the home screen of your iPad, there is a WhatsApp icon, which you must tap to launch.
- Then, a window will appear requesting that you enable notifications; tap the OK button.
- The welcome screen will then appear, where you must tap Agree & Continue.
- In the subsequent window, you will be prompted for the Country and Phone number. Then, you must choose your country and enter your telephone number. Tap the Done button.
- The verification code will then be sent to the phone number provided. Therefore, you can use any mobile device and SIM card, and then enter the verification code into WhatsApp.
- When the iCloud option appears, tap the skip button.
- Finally, you will arrive at the profile window, where you must upload a profile picture for your WhatsApp account and enter your name so that your friends can find you easily.
So, in essence, you don’t need an iPhone to install WhatsApp on your iPad. You can literally do it with any phone that is available to you.
Isn’t that a great hack?! Let us know if you liked this blog.


