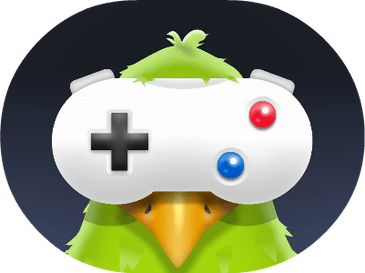Are you seeing colorful lines on your Mac? In fact, many consumers have had or are having identical problems to you with their MacBook Pros, MacBook Airs, Mac minis, or iMacs. These horizontal or vertically displayed screen glitches may seem to take up part or all of your Mac screen with green lines, purple lines, black lines, pink lines, blue lines, yellow lines, and so on, and occasionally lines with several hues.
We’ll explain why these lines occur on your Mac screen and how to repair them to prevent them from interfering with your work.
Why Are there Colorful Purple Lines On MacBook Screen?
After researching the “MacBook Pro screen lines” problem, we discovered several conversations including, but not limited to, the following scenarios:
- Green vertical stripes on the screen of a MacBook Pro
- Purple vertical stripes on the screen of a MacBook Pro
- Vertical black lines on the screen of a MacBook
- Horizontal lines on the screen of a MacBook Air
A thread explaining why purple lines occur on a MacBook pro.
These vertical or horizontal lines on the Mac screen, regardless of color, might be generated by:
- Overheating Mac (T-con board)
- Failed Mac user
- Air vent clogged with dirt
- Errors in software
- Driver for an out-of-date graphics card
- Screen cable that is loose or broken
- Mac motherboard or graphics card issues
- Dropping the Mac resulted in damage to the LCD display.
Can You Play Ghost Of Tsushima On MacBook?
Though it’s difficult to determine a reason for your situation, you may use the instructions below to fix the problem on Mac.
Can you fix a MacBook with Purple lines on Screen?
Yes you can fix a MacBook with purple line on screen using the methods available below. But before you do that…
Is your MacBook under warranty?
If your laptop is under warranty, it doesn’t make sense to fix the laptop by yourself. In this case, take the MacBook to an Apple support center and they will fix the MacBook with purple screens for absolutely free.
Your MacBook is Not Under Warranty
If your MacBook is not under warranty, then you can try the methods available below.
How to remove purple lines from MacBook screen?
This section discusses how to repair the purple or green lines on the MacBook Pro/MacBook Air/Mac mini/iMac screens, as well as how to determine what caused the purple lines on the MacBook Pro screen and other Mac models.
Read: How To Access The Dark Web on iOS?
Again, these techniques apply to vertical or horizontal lines with various colors on a Mac. Check to see whether the lines have disappeared after a solution.
- Reset the SMC and NVRAM.
- Cool down your Mac.
- Change the orientation of your Mac’s screen.
- Bring your Mac out of sleep mode.
- Driver update for graphics card
- Reduce the resolution.
- Change to DisplayPort
- Color filters should be enabled.
- Change the white points.
- Enter Safe Mode.
- Start Apple Diagnostics.
- Look for a pre-existing service program.
- Create a screenshot
- Connect to an external monitor
- Unplug and reconnect the display/LVDS cable
- Thermal paste should be replaced.
Is MacBook Purple Screen of Death?

MacBook purple screen is definitely a problem that you should not take lightly. But with that said, it is not the END of your MacBook and it definitely is not the PURPLE SCREEN OF DEATH!
Remove Notification: New iOS Update is Now Available
There are measures that you can take to revive the MacBook by fixing this purple screen problem.
1. Connect an external display
To determine if the problem is with the display itself or not, do this. Connect an external display to see if it works perfectly. If the external display is working, it means that your system doesn’t have the problem but maybe the GPU driver has.
2. Reset GPU
- Turn off your Mac and let it 10 seconds to restart. Press and hold the power button until a menu displaying starting disks and options appears.
- Select the disk you want to use to boot up, press Shift, and then click the Continue in Safe Mode button. Once Safe Mode has been activated:
- Select System Preferences by clicking the Apple menu icon.
- Select the Battery menu item.
- Turn off the automatic graphics switching by selecting the corresponding menu item.
3. Reinstall MacOS
- Enter Recovery Mode when you start up your Mac (described in the Reset GPU section of the article).
- If you need to reinstall macOS, choose that option from the recovery tools menu.
- Follow the instructions provided on the MacBook screen.
Video: How to Fix Purple Lines on MacBook Pro
Here is a complete video to fix the purple and green lines problem on your MacBook pro at home.