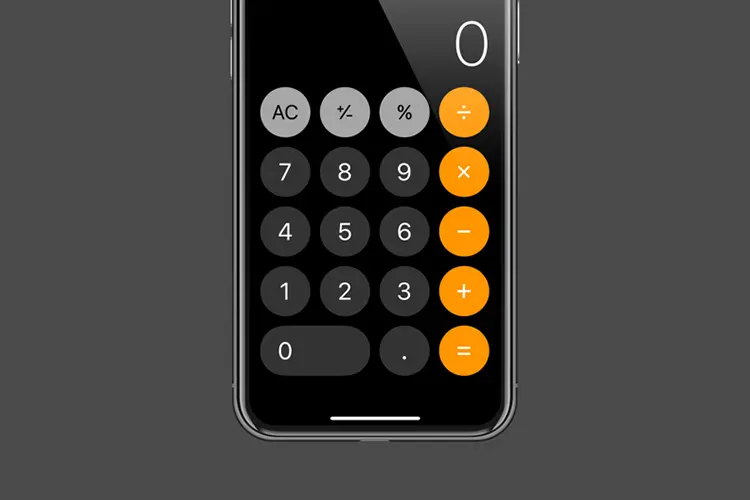Despite the widespread popularity of Dropbox on Windows, iCloud Drive has proven to be important in the continued success of Apple’s ecosystem. Even while iCloud may be used with other services, macOS and Apple products as a whole need it in order to work. All Apple customers offer a free iCloud storage space of 5 GB. That’s on par with what Microsoft provides with its own OneDrive service, and 3 GB more than what Dropbox delivers and 10 GB less than what Google Drive does.
Why Switch from Dropbox to iCloud?
Dropbox is a cross-platform cloud storage service. It lets you upload, download, share, and integrate files with Dropbox users and non-users.
iCloud isn’t Dropbox. iCloud includes online storage, but it’s vital to everything Apple. All Mac, iPhone, and iPad applications save crucial data in iCloud in the background. iCloud lets you save images in the cloud and sync them across macOS and iOS devices, access files across devices, and make all this visible online. iCloud offers a 5 GB email mailbox with shared storage. Apple ID and iCloud email are required to utilize a Mac or iPhone.
If you use Dropbox for photographs, movies, and strange documents, iCloud is better. It gives you 3 GB of free storage and integrates better with your iPhone/ iPad/ Mac.
How to Move Files from Dropbox to iCloud on an iPhone or iPad?
Using simply the Dropbox app and the Files app, both of which come preinstalled on an iOS device, you can effortlessly sync your Dropbox folders with your iCloud Drive. The procedure is as follows.
- You can get Dropbox from the App Store, and then you must sign in and start using it.
- You should exit this app and go to the Files app.
- To see the Locations, hit Browse once and then tap again.
- To edit, click the elliptical button in the upper right corner.
- Turn on Dropbox, then choose Done.
- Just open the Dropbox app, and you’ll have access to anything stored there.
- Returning to the top right, press the sphere symbol and then hit Select.
- Select the files and folders you want to upload to iCloud Drive by tapping on them. Select All is a conveniently labeled option in the upper left corner that allows you to select all files and folders simultaneously.
- Copy may be selected by tapping the circle button in the lower right.
- Select a folder in your iCloud Drive by selecting Browse again, or make a new folder by tapping the plus sign folder icon.
- Click the long-press menu and choose “Paste” here.
How to Move Files from Dropbox to iCloud on a Mac Computer?
Dropbox is available for download on the Dropbox website, and data may be shifted between the two services with a simple drag-and-drop operation in the Finder app included with macOS.
- If you want to use Dropbox, you may get the client by visiting their website at https://dropbox.com. The proper program for your operating system will be downloaded when you click the appropriate download link.
- A Dropbox icon will appear in the Finder’s sidebar after the installation is complete on your Mac.
- To copy all of your Dropbox files to your iCloud Drive, which is also accessible through the Finder’s sidebar, just click the shortcut, hold down the Command key, and click the A key.
How to Copy Dropbox Content to iCloud Using a Windows PC?
The iCloud For Windows client from Apple integrates with Dropbox, but you can also use a web browser to move your Dropbox files over. We will presume that you are familiar with Dropbox and have installed the Dropbox add-on for Windows File Explorer.
- Launch iCloud by going to https://www.icloud.com in a new tab.
- Choose iCloud Drive from your home screen’s docking icons.
- Use the plus sign-shaped folder icon at the top of your Dropbox to create a new folder for your files. Otherwise, choose the destination folder where Dropbox should save your files.
- Now, while your browser is still active, open File Explorer and go to your Dropbox.
- For a one-click iCloud upload of everything, you’ve got, just select everything with CTRL + A.
- Move the items you want to iCloud Drive into the browser window.
We hope that you have found multiple solutions to easily transfer data from Dropbox to iCloud on iPhone.